新しいページを作る|Jimdo

早速新しいページを作ったり、元のページを変更してみたりします。
1.レイアウトにより場所が違いますが、「ホーム」「プロフィール」などと書かれているところへカーソルの矢印をもっていきます。
そうすると下の画像のように「ナビゲーションの編集」という横長の枠が出てきますので、そこをクリックします。
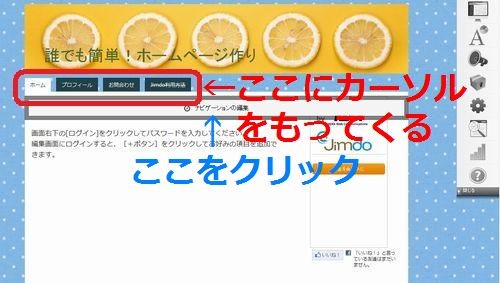

左の画面のようなものが出てきます。
拡大すると・・


こんな感じです。

A.1番上は「ホーム」のページ。トップページなどと呼ばれる、メインページ。
枠の中の文字はWordの要領で自由に設定できる。
※「お問合わせ」ページはすでに「お問合わせフォーム」が作ってあるので、そのまま使うと便利です。
B.Bの「+」ボタンは、この下に新しいページを追加
C.「↑」(「↓」)ボタンは1つ上(下)のページと場所を交換。
D. 「→」ボタンで2階層、3階層目のページにする。例えば、「ヨーロッパ」というページの下に「イタリア」「フランス」・・
と2階層目を並べたり、2階層目の「イタリア」のページの下に関連した「ローマ」「ナポリ」などと3階層目のページを作ったりする。
E.「ゴミ箱マーク」はそのとおりいらないページを削除します。間違えて押してしまっても、「キャンセル」することができますが、一度捨ててしまうと元に戻せません。
F.「目」のマークは作りかけのページなどを見られたくないときにクリックします。(×がついた状態で非表示、もう一度クリックすると元の表示状態に戻ります)ログインしている状態ではこのページも見れますが、普通に見てる人には全く知られません。
G.一番下(最後)に新しいページを作りたいときにクリックします。A.のボタンで作りたい個所にそのまま作ってしまうこともできます。
最後に必ず「保存」ボタンをクリックして変更を保存してください。

ちなみに、有料プラン(Proなど)だと、ページのコピーを作成するボタンがあります。クリックするとすぐ下にまったく同じページができます!使い方によってはかなり便利です!
2.ナビゲーションを編集して好きなページを作ったら実際にページを開いて作っていきます。
下の画像はもともと「プロフィール」というページだったものの名前だけ変えた状態です。まったくいらない方はページ自体を削除もしくは非表示にしてしまってもよいかもしれませんね。
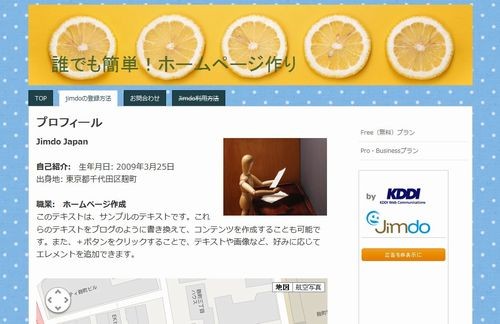

↓↓下のフォームから今すぐJimdoに登録できます♪
 Jimdo(ジンドゥー)
無料で簡単!今すぐ
ホームページ作り■■
Jimdo(ジンドゥー)
無料で簡単!今すぐ
ホームページ作り■■




